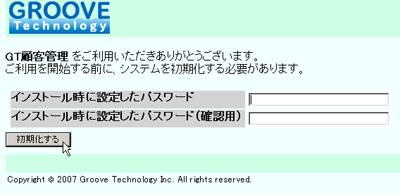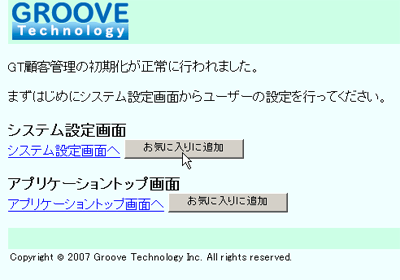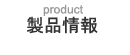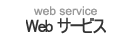インストールマニュアル Linux 版
- 1. 事前確認
- インストールの前にWebサーバーとPostgreSQLがサーバーにインストールされていることをご確認ください。
-
 PostgreSQLのインストール方法
PostgreSQLのインストール方法- ⇒[Linux版]
- 2. データーベースの設定を確認する
- 「GT 顧客管理」がデータベースにアクセスできるか設定を確認します。
-
- 1) "pg_hba.conf"ファイルを開く
- 標準的なインストールでは、以下のディレクトリにあります。
- /usr/local/pgsql/data
または、
/var/lib/pgsql/data
- $ vi /usr/local/pgsql/data/pg_hba.conf
- 2) 以下の設定になっているかどうかを確認する
- # IPv4 local connections:
host all all 127.0.0.1/32 md5
- または、
- # IPv4 local connections:
host all all 127.0.0.1/32 trust
- ※「trust」の設定は、信用できる環境でのみお勧めします。この設定は、ローカルからのすべての接続を許可する設定になっています。
- 3) 設定が違っている場合は、以下の設定を先頭に追加する
- # IPv4 local connections:
host db_gtmkt gt_gtmkt 127.0.0.1/32 md5
- 上記の設定は、デフォルトでインストールする場合の設定です。「db_gtmkt」と「gt_gtmkt」はそれぞれインストールするときに設定するデータベース名とデータベースに接続するユーザー名です。インストールする環境に応じて適宜変更してください。詳細な設定はPostgreSQL 付属のドキュメントを参照してください。
- 4) 設定を変更した場合は、PostgreSQLを再起動する
- $ /etc/rc.d/init.d/postgresql restart
- 3. インストールを実行する
- スーパーユーザーでインストーラーを実行します。
-
- $ su -
-
- 1) ダウンロードしたgtmkt-2.0.2.tar.gzを解凍する
- $ tar zxvf gtmkt-2.0.2.tar.gz
- ディレクトリを移動します。
- $ cd gtmkt
- 2) インストーラを実行する
- 移動したディレクトリでinstall.shを実行します。
- $ ./install.sh
- 3) 言語を選択する
- 以下のメッセージが日本語で正常に表示された場合は、「Y」を入力してください。日本語で表示されない場合は、「N」を入力してください。英語表示モードでのインストールとなります。
- この日本語が読める場合は Y を入力してください。
Can you read the above Japanese text? (if not, type 'N')
- 4) 「使用許諾契約」を確認する
- 「使用許諾契約」を読んで契約に同意される場合は、「Y」を入力してください。
- 以上の使用許諾条件に同意しますか?
Y: はい / : いいえ :
- 英語表示モードの場合は、以下の表示がされます。
You need to accept to LICENSE AGREEMENT, before installing this application.
Please read the following documents before going to the following process.
[/root/gtmkt/temp/LICENSE]
If you do not accept them, you will end an installer.
In order to continue installation, you must accept LICENSE AGREEMENT.
Do you accept all the provision of this license?
Y: Yes / N: No :
以下のディレクトリにある使用許諾書をインストールする前に読んでからインストールを続けてください。
(展開したディレクトリ)/temp/LICENSE
- 5) インストール識別子を確認する
- インストール識別子を確認します。ここで入力した識別子が「GT 顧客管理」のインストール先になります。デフォルトでよい場合は、enterキーを押します。
- インストール名を入力してください。インストール名に使用できる文字は、[a-zA-Z0-9]です。
このままでよい場合は、enterキーを押してください。
例:gtmkt
[gtmkt]:
- 6) Web サーバーのCGI 実行可能ディレクトリを確認する
- 指定されたディレクトリの下にインストール識別子のディレクトリが作成され、そこに実行ファイルがインストールされます。デフォルトでよい場合は、enterキーを押します。
- CGIディレクトリを指定してください。このままでよい場合は、enterキーを押してください。
例:/var/www/cgi-bin
[/var/www/cgi-bin]:
- 変更する場合は、ディレクトリを入力してください。
- すでにディレクトリが存在する場合は、確認メッセージが表示されます。そのままでよければ「Y」を入力して処理を続けてください。
※この場合、既存のファイルは削除されます。
- 7) Web サーバードキュメントルートディレクトリを確認する
- 指定されたディレクトリの下にインストール識別子のディレクトリが作成されそこにイメージファイルなどがインストールされます。デフォルトでよい場合は、enterキーを押します。
- ドキュメントルートディレクトリを指定してください。このままでよい場合は、enterキーを押してください。
例:/var/www/html
[/var/www/html]:
- 変更する場合は、ディレクトリを入力してください。
- すでにディレクトリが存在する場合は、確認メッセージが表示されます。そのままでよければ「Y」を入力して処理を続けてください。
※この場合、既存のファイルは削除されます。
- 8) データーベース名の確認
- 「GT 顧客管理」が使用するデータベース名を確認します。デフォルトでよい場合は、enterキーを押します。
- アプリケーションが使用するデータベース名を入力してください。使用できる文字は、[a-zA-Z0-9_]です。
このままでよい場合は、enterキーを押してください。
[db_gtmkt]:
- すでにデータベースが存在する場合は、確認メッセージが表示されます。そのままでよければ「Y」を入力して処理を続けてください。
※この場合、既存のデータは削除されます。
- 9) データベース管理ユーザーの確認
- 「GT 顧客管理」が使用するデータベース管理ユーザー名を確認します。
- アプリケーションがデータベースにアクセスするためのユーザー名を入力してください。使用できる文字は、[a-zA-Z0-9_]です。
このままでよい場合は、enterキーを押してください。
[gt_gtmkt]:
- すでにデータベース管理ユーザーが存在する場合は、確認メッセージが表示されます。そのままでよければ「Y」を入力して処理を続けてください。
※この場合、既存のデータベース管理ユーザーのパスワードは入力されたパスワードに変更されます。
- 10) データベース管理ユーザーのパスワードの入力
- 「GT 顧客管理」が使用するデータベース管理ユーザーのパスワードのを入力します。
- アプリケーションがデータベースにアクセスするためのパスワードを入力してください。パスワードに[\],[ ](半角スペース)は使用できません。
New Password: XXXXXXXX
Retype Password: XXXXXXXX
- 11) インストール内容を確認する
- インストール内容の確認をします。
- 以下の条件でインストールを開始します。
CGIディレクトリ
[/var/www/cgi-bin/gtmkt]
ドキュメントディレクトリ
[/var/www/html/gtmkt]
データベース名
[db_gtmkt]
データベースユーザー名
[gt_gtmkt]
Y: はい / N: いいえ :
- 内容を確認して問題がなければ「Y」を入力してインストールを実行します。
- 12) インストールの完了を確認する
- インストールが正常に完了した場合は以下の画面が表示されます。
- Installing CGI...
Installing Web files...
Configuration...
Database Setting...
インストールが完了しました。
下記のURLにブラウザでアクセスしてください。
http://(Servers FQDN or IP address)/(CGI directory)/gtmkt/gtmkt.cgi/index.php
- 4. GT 顧客管理を初期化する
- インストールが終わったら、Web ブラウザーから「GT 顧客管理」にアクセスして初期化を行います。
-
- 1) Web ブラウザーを起動してWeb サーバーにアクセスする
- 標準の状態でインストールした場合には以下のURLにアクセスします。
http://(IPアドレスまたはホスト名)/cgi-bin/gtmkt/gtmkt.cgi/index.php
- 2) データベース管理ユーザーのパスワードを入力し初期化する
- 3-10で入力したデータベース管理ユーザーのパスワードを入力して「初期化する」ボタンを押します。
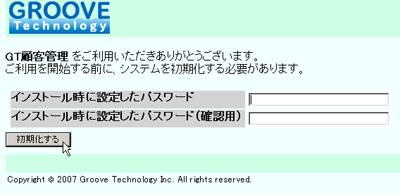
- 3) 初期化が完了しシステム管理画面およびアプリケーション画面へのリンク画面が表示される
- 初期化が正常に行われるとシステム管理画面およびアプリケーション画面へのリンク画面が表示されます。
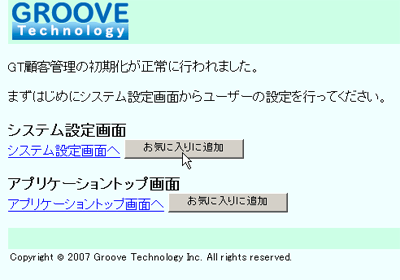
- 4) システム設定からシステム設定を行う
- システム設定でユーザーの設定とシステム管理者パスワードを設定を行ってください。
- ⇒[システム管理マニュアル]
 PostgreSQLのインストール方法
PostgreSQLのインストール方法