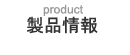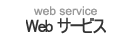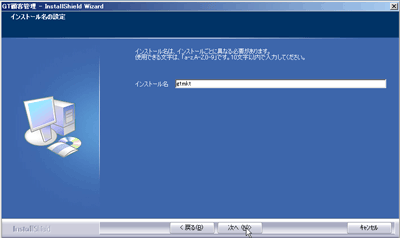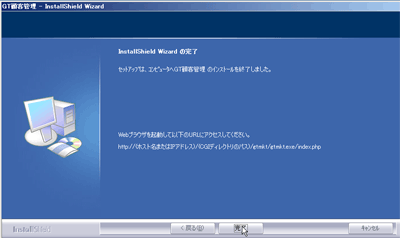インストールマニュアル Windows 版
「GT 顧客管理」をインストールするサーバーに PostgreSQL がインストールされていない場合は、インストールの最初に PostgreSQL のインストールが開始されます。
- 1. インストールを実行する
- Administrator権限を持つユーザーでダウンロードしたインストーラを実行します。
-
- 1) ダウンロードしたgtmkt-2.0.2.exeをダブルクリックする
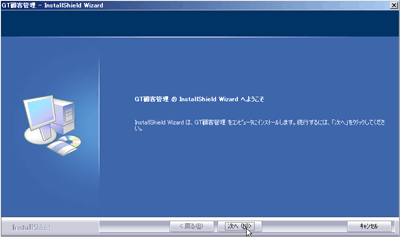
- 「次へ」ボタンを押します。
- 2) 「使用許諾契約」を確認する
- 「使用許諾契約」を読んで契約に同意される場合は、「使用許諾契約の全条項に同意します。」を選択してください。見えない範囲はスクロールバーを使用してすべて確認してください。
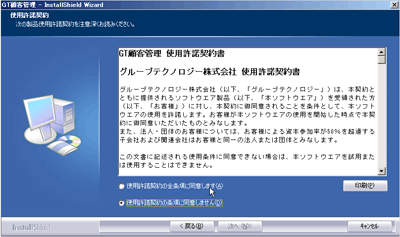
- 「次へ」ボタンを押します。
- 3-1) PostgreSQL をインストールする
- (※PostgreSQL がインストールされていない場合)
- PostgreSQL がインストールされていない場合は、以下のメッセージが表示されます。
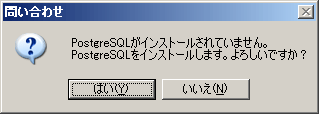
- 「はい」ボタンを押します。
- 3-2) PostgreSQL のサービスアカウントのパスワードの入力
- (※PostgreSQL がインストールされていない場合)
- PostgreSQL を実行するサービスアカウントのパスワードを入力します。
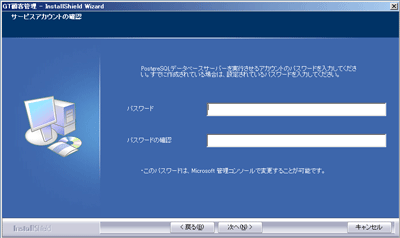
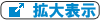
- 「次へ」ボタンを押します。
-
- Windows Server 2008 をご利用の場合は、パスワードポリシーが強化されているため複雑な(大文字と小文字、数字や記号などをまぜた)パスワードを設定する必要があります。
-
- サービスアカウントのパスワードは、Microsoft 管理ツールで変更することができます。Microsoft 管理ツールについては、Windows に付属のヘルプをご覧ください。
- 3-3) PostgreSQL のスーパーユーザーの入力
- (※PostgreSQL がインストールされていない場合)
- PostgreSQL のデーターベースを管理するユーザーのユーザー名とパスワードを入力します。
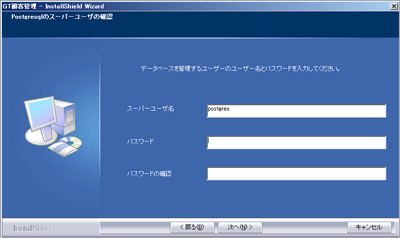
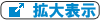
- 「次へ」ボタンを押します。
- 3-4) PostgreSQL のインストールの実行
- (※PostgreSQL がインストールされていない場合)
- PostgreSQL のインストールを開始します。

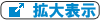
- PostgreSQL のインストールが終了したら、「次へ」ボタンを押します。
- 5) Web サーバーのCGI 実行可能ディレクトリを確認する
- 指定されたディレクトリの下にインストール識別子のディレクトリが作成され、そこに実行ファイルがインストールされます。

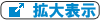
- 「次へ」ボタンを押します。
- 変更する場合は、「参照」ボタンを押してディレクトリを指定してください。
- すでにディレクトリが存在する場合は、確認ダイアログが表示されます。そのままでよければ「はい」ボタンを押して処理を続けてください。
※この場合、既存のファイルは削除されます。
- 6) Web サーバードキュメントルートディレクトリを確認する
- 指定されたディレクトリの下にインストール識別子のディレクトリが作成され、そこにイメージファイルなどがインストールされます。
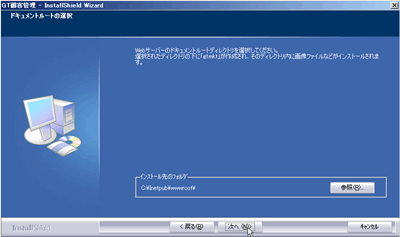
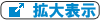
- 「次へ」ボタンを押します。
- 変更する場合は、「参照」ボタンを押してディレクトリを指定してください。
- すでにディレクトリが存在する場合は、確認ダイアログが表示されます。そのままでよければ「はい」ボタンを押して処理を続けてください。
※この場合、既存のファイルは削除されます。
- 7) PostgreSQL のスーパーユーザーの入力
- (※PostgreSQL をこのインストーラーでインストールした場合は、表示されません。)
- PostgreSQL をインストールしたときに設定したスーパーユーザーとユーザーのパスワードを入力します。
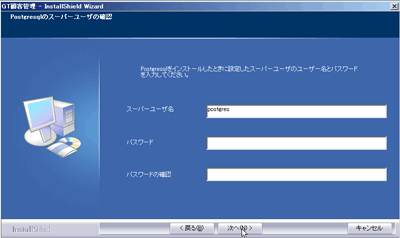
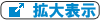
- 「次へ」ボタンを押します。
- 8) データーベース名の確認
- 「GT 顧客管理」が使用するデータベース名を確認します。
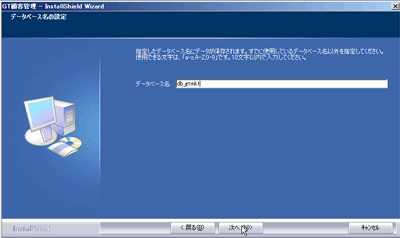
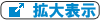
- 「次へ」ボタンを押します。
- すでにデータベースが存在する場合は、確認ダイアログが表示されます。そのままでよければ「はい」ボタンを押して処理を続けてください。
※この場合、既存のデータは削除されます。
- 9) データベース管理ユーザーの入力
- (※PostgreSQL をこのインストーラーでインストールした場合は、表示されません。)
- 「GT 顧客管理」が使用するデータベース管理ユーザー名を確認します。
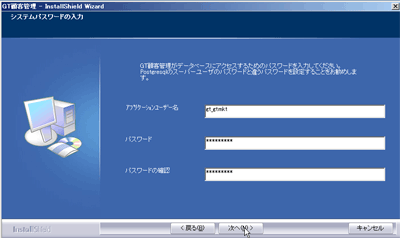
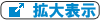
- 「次へ」ボタンを押します。
- すでにデータベース管理ユーザーが存在する場合は、確認ダイアログが表示されます。そのままでよければ「はい」ボタンを押して処理を続けてください。
※この場合、既存のデータベース管理ユーザーのパスワードは入力されたパスワードに変更されます。
- 11) ブラウザを起動する
- ブラウザを起動するかどうかたずねます。ブラウザを起動する場合は、「はい」を押してブラウザを起動してください。
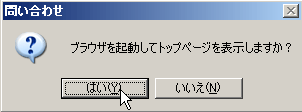
- 続いて、GT 顧客管理の初期化を行ってください。
-
- 1) Web ブラウザーを起動してWeb サーバーにアクセスする
- 標準の状態でインストールした場合には以下のURLにアクセスします。
http://(IPアドレスまたはホスト名)/script/gtmkt/gtmkt.exe/index.php
- 2) データベース管理ユーザーのパスワードを入力し初期化する
- 3-8で入力したデータベース管理ユーザーのパスワードを入力して「初期化する」ボタンを押します。
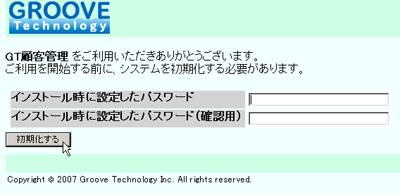
- 3) 初期化が完了しシステム管理画面およびアプリケーション画面へのリンク画面が表示される
- 初期化が正常に行われるとシステム管理画面およびアプリケーション画面へのリンク画面が表示されます。
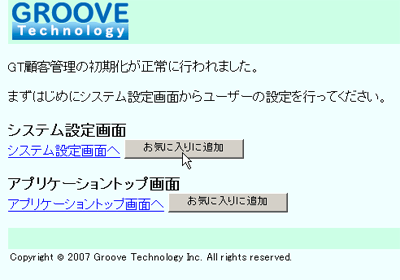
- 4) システム設定からシステム設定を行う
- システム設定でユーザーの設定とシステム管理者パスワードを設定を行ってください。
- ⇒[システム管理マニュアル]
- ※データーベースの設定の確認
- 「GT 顧客管理」が、正常にデータベースにアクセスできない場合、データベースの設定を確認します。
-
- 1) "pg_hba.conf"ファイルを開く
- 標準的なインストールでは、以下のディレクトリにあります。
- C:\Program Files\PostgreSQL\(バージョン)\data
- 2) 以下の設定になっているかどうかを確認する
- # IPv4 local connections:
host all all 127.0.0.1/32 md5 - または、
- # IPv4 local connections:
host all all 127.0.0.1/32 trust - ※「trust」の設定は、信用できる環境でのみお勧めします。この設定は、ローカルからのすべての接続を許可する設定になっています。
- 3) 設定が違っている場合は、以下の設定を先頭に追加する
- # IPv4 local connections:
host db_gtmkt gt_gtmkt 127.0.0.1/32 md5 - 上記の設定は、デフォルトでインストールする場合の設定です。「db_gtmkt」と「gt_gtmkt」はそれぞれインストールするときに設定するデータベース名とデータベースに接続するユーザー名です。インストールする環境に応じて適宜変更してください。詳細な設定はPostgreSQL 付属のドキュメントを参照してください。
- 4) 設定を変更した場合は、PostgreSQLを再起動する
- 再起動は、[スタート]メニューから、[すべてのプログラム - PostgreSQL (バージョン番号) - 構成をリロード]で行えます。
-
- ■Windows Server 2003 をご利用の場合
- インターネットインフォメーションサービス(IIS)マネージャでCGIディレクトリとWebサービス拡張の設定を確認してください。
- ⇒[CGIディレクトリの設定]
- ⇒[Webサービス拡張の設定]
-
- ■Windows Vista / Windows 7 をご利用の場合
- インターネットインフォメーションサービス(IIS)マネージャでCGIディレクトリとISAPI および CGI の制限の設定を確認してください。
- ⇒[CGIディレクトリの設定]
- ⇒[ISAPI および CGI の制限の設定]
-
- ■Windows Server 2008 をご利用の場合
- インターネットインフォメーションサービス(IIS)マネージャでCGIディレクトリとISAPI および CGI の制限の設定を確認してください。
- ⇒[CGIディレクトリの設定]
- ⇒[ISAPI および CGI の制限の設定]