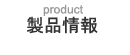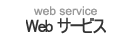ユーザーマニュアル - 対応履歴 - 対応履歴の設定
対応履歴をより使いやすくするための設定ができます。
- 対応履歴の読み込み
-
- 対応履歴をCSVファイルから読み込むことができます。
-
- 画面右下の[個人設定]をクリックする。
- [対応履歴]をクリックする。
- [対応履歴の読み込み]をクリックする。
→「対応履歴のCSVファイルからの読み込み Step 1/2」画面が表示されます。 - フォーマットから読み込みたいフォームを選択する。
- テキスト入力欄に読み込むファイル名を入力するか、または[選択]ボタンを押し、ファイルを選択する。
- [次へ>>]ボタンを押します
→「対応履歴のCSVファイルからの読み込み Step 2/2」画面が表示されます。 - 先頭行を無視するかどうかを選択する。
- CSV ファイルの 1 行目に項目名が入っている場合:はい
- CSV ファイルの 1 行目に項目名が入っていない場合:いいえ
- 非公開の対応履歴として読み込むかどうかを選択する。
- 非公開にする場合:非公開の対応履歴として読み込む
- 公開する場合:公開の対応履歴として読み込む
- 各列のデータをどの項目として読み込むかを、プルダウンメニューで選択する。
読み込んだ CSV ファイルに設定されている項目数分のプルダウンメニューが表示されます。プルダウンメニューには、「対応履歴」に登録できる項目が表示されます。列ごとに、対応履歴のどの項目として読み込むかを選択します。 - [読み込む]ボタンをクリックする。
- CSV ファイルの読み込み中にエラーが発生した場合は、エラー画面が表示され、対応履歴は読み込まれません。
-
データが大量にある場合は、Webサーバーのタイムアウトが発生して読み込めないことがあります。その場合は、CSVファイルを複数のファイルに分割して読み込んでください。
- 対応履歴の書き出し
-
- 対応履歴をCSVファイルに書き出すことができます。
-
- 画面右下の[個人設定]をクリックする。
- [対応履歴]をクリックする。
- [対応履歴の書き出し]をクリックする。
- 対応履歴のどの項目をファイルとして書き出すか、プルダウンメニューで選択する。
選された順番で書き出されます。
順番を変更する場合は、


 で変更します。
で変更します。
- 先頭行に項目名を出力するかどうかを選択する。
- はい:CSV ファイルの 1 行目に項目名を出力する場合
- いいえ:CSV ファイルの 1 行目に項目名を出力しない場合
- [書き出す]ボタンをクリックする。
- データが大量にある場合は、Webサーバーのタイムアウトが発生して書き出せないことがあります。その場合は、検索を行って書き出す対応履歴を絞り込んでから書き出してください。